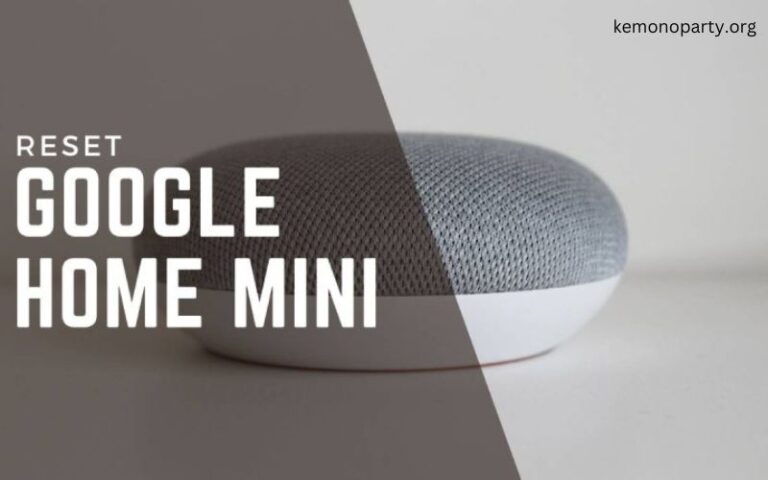In today’s tech-savvy world, smart speakers have become an essential part of our daily lives. Google Home Mini, in particular, has been a game-changer for many, allowing us to control our homes, play music, and get information with just our voice. But, like any device, it’s not immune to errors and glitches. Sometimes, your Google Home Mini may start to malfunction, or its settings may become misconfigured, making it difficult to use. This can be frustrating, especially when you’re relying on it to perform specific tasks. But fear not! In this step-by-step guide, we’ll walk you through the simple process of resetting your Google Home Mini, so you can get it back up and running smoothly. From troubleshooting common issues to restarting your device from scratch, we’ll cover it all, so you can get your Google Home Mini working like new again.
Why you might need to reset your Google Home Mini
In today’s digital age, smart devices have become an integral part of our daily lives. From controlling the temperature in our homes to setting reminders, these devices have made our lives more convenient and organized. The Google Home Mini, in particular, is a popular choice among many due to its compact size, affordable price, and impressive functionality. However, like any other device, it’s not immune to issues and glitches. At some point, you may encounter problems with your Google Home Mini, such as unexplained errors, slow performance, or even complete unresponsiveness.
In these situations, resetting your Google Home Mini can be a lifesaver. By resetting your device, you can restore it to its factory settings, wiping out any corrupted data and returning it to its original state. This can be especially helpful if you’re experiencing issues with your device’s connectivity, audio quality, or overall functionality. In this guide, we’ll walk you through the step-by-step process of resetting your Google Home Mini, so you can get back to enjoying its features and benefits.
Preparing your Google Home Mini for reset
Before you dive into the process of resetting your Google Home Mini, it’s essential to prepare your device for the reset process. This step is crucial in ensuring that your device is properly wiped clean and restored to its factory settings. To begin, make sure your Google Home Mini is turned on and connected to the same Wi-Fi network as your other devices. You should also ensure that you have a stable internet connection, as the reset process requires an active internet connection.
Next, locate the microphone mute button on your Google Home Mini. This button is usually located on the top of the device and is used to toggle the microphone on and off. Press and hold the microphone mute button until the device’s LED light starts flashing. This indicates that your Google Home Mini is in “Factory Reset” mode.
It’s also important to note that any data stored on your Google Home Mini, such as your Google account information, will be erased during the reset process. If you have any important data stored on your device, you should make sure to back it up before proceeding with the reset.
Once you’ve prepared your Google Home Mini, you can proceed with the reset process. In the next step, we’ll guide you through the actual reset process, ensuring that your device is successfully restored to its factory settings.
The steps to reset your Google Home Mini
The moment of truth has arrived! It’s time to reset your Google Home Mini and start fresh. Don’t worry, this process is quite straightforward, and we’ll guide you through it step by step. To begin, make sure your Google Home Mini is turned on and connected to your Wi-Fi network. You should see the blue ring around the center of the device, indicating that it’s active and ready to use.
Now, locate the microphone mute button on the top of your Google Home Mini. This is the small button with a red dot in the center. Press and hold it for a few seconds until you see the blue ring around the device start to flash rapidly. This is a sign that the device is entering reset mode.
Next, open the Google Home app on your smartphone or tablet. Tap on the menu icon (three horizontal lines) in the top left corner, and then select “Settings” from the dropdown menu. Scroll down to the “Account” section and select “Google Assistant settings.” From here, tap on “Reset Google Assistant settings” and then confirm that you want to reset the device.
The Google Home Mini will now begin the reset process, which may take a few minutes to complete. You’ll see the blue ring flashing rapidly on the device, and you may hear some sounds coming from it. Don’t worry, this is all part of the process!
Once the reset is complete, your Google Home Mini will automatically restart. The blue ring will stop flashing, and you’ll see the device’s default settings and settings menu again. You can now set up your Google Home Mini again from scratch, and it will be ready to use with your Google account and preferred settings.
Resetting your Google Home Mini via the Google Home app
Now that we’ve covered the physical reset process, let’s dive into the more convenient method of resetting your Google Home Mini via the Google Home app. This method is perfect for those who prefer to use their smartphone to manage their smart devices. To reset your Google Home Mini using the Google Home app, you’ll need to make sure you have the latest version of the app installed on your device. Once you’ve opened the app, tap on the “Account” icon, which is usually represented by a human figure, and then select “Devices” from the dropdown menu. From here, you’ll see a list of all your connected Google Home devices, including your Google Home Mini.
Locate your Google Home Mini in the list and tap on the three vertical dots next to it. This will open a menu with several options, including the “Reset” option. Tap on this, and then confirm that you want to reset your device by tapping on the “Reset” button again. Your Google Home Mini will then begin the reset process, and you’ll be prompted to set it up again as if you were doing it for the first time. This process will erase all of your device’s settings, including your Wi-Fi password and any custom settings you may have made, so make sure you have all of this information handy before proceeding.
Resetting your Google Home Mini via the device itself
In this step-by-step guide, we’re going to dive into the process of resetting your Google Home Mini, and in this section, we’ll be exploring the process of resetting your device via the device itself. This method is a bit more straightforward than the previous one, but it’s still a bit more involved than simply pressing a few buttons. To reset your Google Home Mini using the device itself, you’ll need to access the settings menu and navigate to the “Device settings” option.
Once you’ve accessed the device settings, scroll down to the “Advanced” section and select the “Reset” option. You’ll then be prompted to confirm that you want to reset your device. If you’re sure you want to reset your Google Home Mini, select “Reset” and wait for the device to complete the process.
It’s important to note that resetting your Google Home Mini will erase all of your device’s settings, including your Wi-Fi connection, speaker settings, and any other customizations you may have made. This means that you’ll need to reconfigure your device after the reset is complete. However, this process can be a helpful way to troubleshoot any issues you may be experiencing with your device, or to start fresh with a new device.
After the reset is complete, you’ll need to set up your Google Home Mini again, which will involve connecting it to your Wi-Fi network, setting up your speaker settings, and configuring any other features you want to use.
What happens to your data and settings during reset
When you reset your Google Home Mini, you’re not just wiping out the device’s memory, but also the data and settings that have been stored on it. This includes any customized settings, voice recordings, and even any smart home devices that have been connected to the device.
During the reset process, your Google Home Mini will delete all of its data, including:
* Your Google account information, which may include your name, email address, and other personal details.
* Any voice recordings that have been made using the device, including voice commands, conversations, and other audio data.
* Any smart home devices that have been connected to the device, such as lights, thermostats, and security cameras.
* Any customized settings, such as language preferences, audio settings, and notification settings.
However, it’s worth noting that some data may not be deleted entirely during the reset process. For example, Google may retain some data, such as:
* Any conversations or voice commands that have been made using the device, in order to improve the device’s speech recognition capabilities.
* Any smart home devices that have been connected to the device, in order to maintain their functionality.
It’s also important to note that resetting your Google Home Mini will not affect any other devices that are connected to it, such as smart home devices or other Google Home devices.
How to restore your Google Home Mini’s settings after reset
The reset process is complete, and your Google Home Mini is now ready to start fresh. But, you’re not quite done yet. The next step is to restore your device’s settings to their default state, which will erase all of your previous customizations, settings, and data. This is an important step to ensure that your Google Home Mini is functioning correctly and is free from any potential issues that may have been caused by previous settings or data.
To restore your Google Home Mini’s settings, open the Google Home app on your mobile device and sign in with the same account that was associated with your Google Home Mini. Once you’re signed in, tap on the “Settings” icon, which looks like a gear, and then select “Google Home” from the menu. Scroll down to the “Account” section and tap on “Reset settings” at the bottom of the screen. Confirm that you want to reset your settings by tapping “Reset” on the pop-up window.
After resetting your settings, you’ll be prompted to set up your Google Home Mini again, which includes setting up your Wi-Fi network, updating your device, and configuring your voice assistant. This process will take a few minutes, but it’s essential to ensure that your device is functioning correctly and securely. Once you’ve completed the setup process, you’ll be able to use your Google Home Mini as usual, with all of your settings and data restored to their default state.
Tips for maintaining your Google Home Mini’s performance
Now that you’ve successfully reset your Google Home Mini, it’s essential to maintain its performance to ensure it continues to work seamlessly and efficiently. A well-maintained Google Home Mini is crucial for a seamless voice-controlled experience. In this section, we’ll provide you with some valuable tips to help you keep your device running at its best.
Firstly, make sure to regularly update your Google Home Mini’s software to ensure you have the latest features and security patches. You can do this by saying “Ok Google, check for updates” or by going to the Google Home app and checking for updates.
Another essential tip is to keep your Google Home Mini clean and dust-free. Regularly wipe it down with a soft cloth to remove any dirt, dust, or pet hair that may have accumulated. This will help prevent any damage to the device’s internal components.
It’s also important to keep your Google Home Mini away from direct sunlight, moisture, and extreme temperatures. This will help prevent any damage to the device’s internal components and ensure it continues to function properly.
To optimize your Google Home Mini’s performance, you can also try resetting it to its default settings. This will help remove any unnecessary configurations and give you a fresh start.
Finally, make sure to regularly check your Google Home Mini’s settings and adjust them as needed. This will help ensure that your device is configured to meet your specific needs and preferences.
By following these tips, you’ll be able to maintain your Google Home Mini’s performance and ensure it continues to be a valuable addition to your smart home setup.
Common issues that can be resolved with a reset
After a reset, you may be left wondering if you’ve encountered any common issues that can be resolved with a simple reboot of your Google Home Mini. The good news is that many problems can be fixed by performing a reset, saving you the trouble of troubleshooting and potentially even a trip to the Google Support page. For instance, if your device is stuck on a single command, seemingly frozen on a particular task, or exhibiting erratic behavior, a reset can help resolve these issues. You may also encounter problems with your device’s connectivity, such as difficulties in pairing it with your router or Wi-Fi network, which can be resolved with a simple reset. Additionally, if you’re experiencing issues with your device’s voice recognition, where it’s not accurately responding to your commands, a reset can help recalibrate its audio settings and improve its overall performance. By resetting your Google Home Mini, you can rule out these common issues and enjoy a seamless and efficient smart home experience.
Conclusion
And that’s it! You have successfully reset your Google Home Mini and are now ready to start fresh with your smart speaker. With this reset, you’ve cleared out any previously saved data, settings, and preferences, giving you a clean slate to start anew.
Now, it’s time to take your Google Home Mini to the next level. Make sure to set up your smart speaker with your Google account, and explore the various features and capabilities that Google has to offer. From playing music to setting reminders, and even controlling your smart home devices, your Google Home Mini is capable of so much more.
Take some time to familiarize yourself with the different voice commands and phrases that you can use to interact with your Google Home Mini. You can also explore the Google Home app on your smartphone or tablet to manage your smart speaker’s settings and settings.
Remember to also keep your Google Home Mini’s software up to date, as new features and improvements are regularly released. By following these simple steps, you’ve successfully reset your Google Home Mini and are now ready to start enjoying the full range of benefits that this smart speaker has to offer.